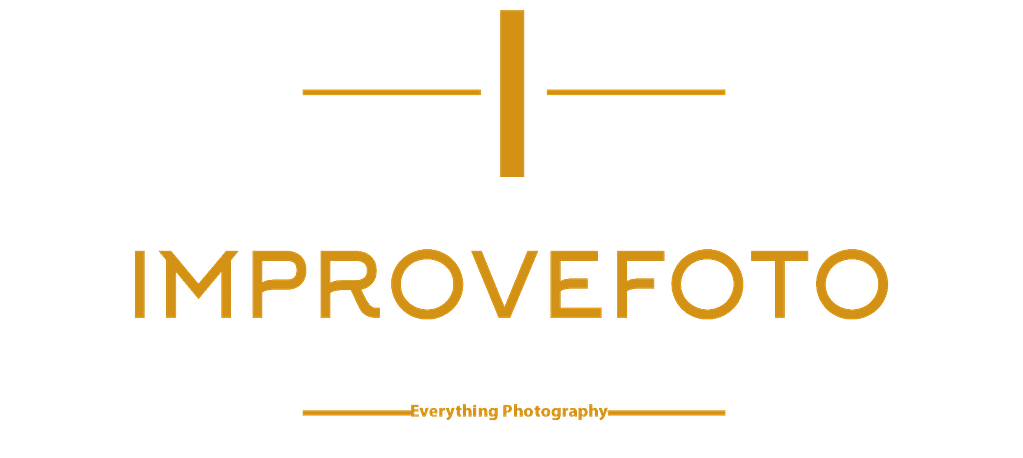Lightroom has a myriad of keyboard short cuts to help save you time. To learn all the shortcut will take forever but there are some keyboard shortcuts that you have to know if you want to save time. Out of all the keyboard shortcuts I have used, I have found these ten keyboard shortcuts for Lightroom to be the most time-saving shortcuts (for an

First, what is a keyboard shortcut? Keyboard shortcuts are keys or combination of keys that will trigger an action instead of looking for the action command in the submenu. For example, and a tip as well, if you want to white balance your image you can either select the white balance tool in the tools panel or go to the main menu select tools and then scroll down to white balance selector tool. You can achieve all this by simply using clicking the ‘W’ key on your keyboard to activate the tool. This is why keyboard shortcuts are such an important time-saving tool.
Below are ten keyboard shortcuts that I use frequently and have saved me a lot of time. Bear in mind that these ten work well with my workflow you may find that some of the keyboard shortcuts are not as useful to you and your workflow. What is important though is that these keyboard shortcuts
Full screen mode (F)
I find myself using this keyboard shortcut every time I need more screen real estate for my image. By default, Lightroom shows all the panels left, right, top and bottom. The panels take a lot of space which results in the picture you are viewing to be small.

You can close the panels one by one by clicking the outward facing arrow, but this is time-consuming, valuable

Lights Off mode (L)
This keyboard shortcut is handy when you want to see how the image will pop out on a black background. I also find it useful to kind of force the eye to look critically at the image without any other distractions. So how does it work? As the name suggests the L keyboard shortcut dims the background ‘light’ without affecting the image brightness. The background dims with every successive button press until it completely becomes black. Note that this keyboard shortcut works across all the seven modules in Lightroom.
Pick Reject (X/P)
When culling your images, the X and P keyboard shortcuts are very handy. When choosing which image to work on or to reject Lightroom has a flag system so you can group accepted or rejected images together. Just above the film strip, there are two flags a plan flag and one with an x in the middle of it.
If you want to set an image as a pick you click the plan flag and the image is marked with a white flag in the film strip. On the other hand, images that are unacceptable either they are out of focus or blurry or for whatever reason you can mark them with the x flag and the corresponding image will the marked in the film strip with a black flag.

It is
Rate and Move to next Image (shift plus number)
I come to love this keyboard shortcut when I was hired to shoot an
With a quick search online, I discovered that by holding the shift key and pressing the corresponding number key for the star rating the image is rated and automatically jumps to the next image. This keyboard shortcut saved my life by ‘automating’ the scrolling part of the star rating system.
Shift plus the number key rates the image and automatically displays the next image in the film strip. This keyboard shortcut is perhaps the fastest culling method to date.
Set Color Label (6-9)
Another method of organizing images is by labeling them by color. I must admit that this is my all-time favorite way to organize images that I have worked on. The beauty of this system is that the meaning of the color is up to the user. In my case, I use green for images that I will be sending or have already sent to the client while red is for images that I want to revisit or continue to work on.
Color labels are easy to use. You pick the image you want to label open the Photo tab scroll down to set color label click on it and pick the color you want. The thumbnail corresponding thumbnail in the image strip will be highlighted by the
Easy? Yes, but a long process. Fret not because number 6 -9 on your keyboard corresponds to the colors. So, to tag your image simply tap any of the number 6 to 9 on your keyboard and the image will be tagged with the corresponding color (6-red, 7-yellow, 8-green, and 9-blue).
Before and After (/)
When editing pictures, we sometimes need to see if we are on the right track. Are the edits we are making enhancing the image or going overboard? One of the ways to do this is to compare the original image to the edits we have made. This is where the slash key comes in. This keyboard shortcut cycles between the original image without the edits and the one with the current edits to the image. So, when you are editing your image, and you want to compare what you have done to the original image just press the slash key to the see the original image and press the key again to revert to the edited image.
Move image to Photoshop (Cmd/Ctrl E)
As good as Lightroom is you may need to use other programs to enhance your image further. One such program is Photoshop. Photoshop compliments Lightroom very well because where Lightroom fails short Photoshop excels. So, as you work on your image, you may need to jump your image to Photoshop to continue working on it.
To do this go to the main menu click Photo, scroll down to edit in and select Photoshop form the drop menu. Long process? Right. You can easily jump the image by simple pressing Cmd (Mac) or Ctrl (Windows) and the key E.
Zoom In/Out (Cmd/Ctrl + or -)
The zoom in/out keyboard shortcut is another time-saving shortcut that I use all the time. The plus or negative keys on your keyboard together with the Cmd (for Mac) or Ctrl (for Windows) keys respectively with zoom your image in and out. Once your image has zoomed to the desired position, you can right-click and hold the mouse to move the image around at that zoom level.
This Lightroom keyboard shortcut saves a lot time because it cycles through the different Lightroom zoom level: fit, fill and 1:1 found on the top left side panel above the navigation preview box with one key.
Change Crop Orientation (X)
By default Lightroom crop tool, perhaps the most commonly used tool is set into landscape mode. Not all of your images are short this way, or you may want to crop your image in portrait mode; you can quickly change the crop orientation by using the x key. Press it once the crop changes to portrait mode press it again it will return to landscape mode.


Cheat Sheet (Cmd/Ctrl + /)
We not only forget but cannot know or memorize everything. This is so true when it comes to Lightroom keyboard shortcuts. There are so many of them so many to know all of them by heart. We may memorize the ones we use often but what about those that we seldom use? Well, the keyboard shortcut Cmd (Mac) or Ctrl (Windows) plus the / key will bring out a list of all the keyboard shortcuts available in the module. So, if you forget or you want to jog your memory as to what keyboard shortcuts are available within the module, you are working in use this keyboard shortcut to bring out all the available shortcuts. You can also find the full list of Lightroom keyboard shortcut by visiting Adobe help page here.
- How to Land Your Dream Photography Job - December 29, 2024
- The Ultimate Photography Portfolio Websites - September 6, 2024
- Mastering the selective color effect in photography - March 19, 2024