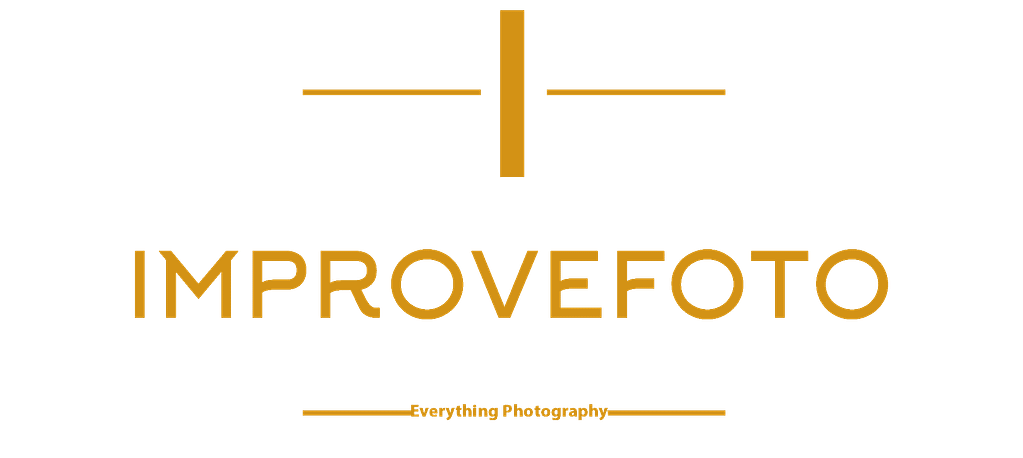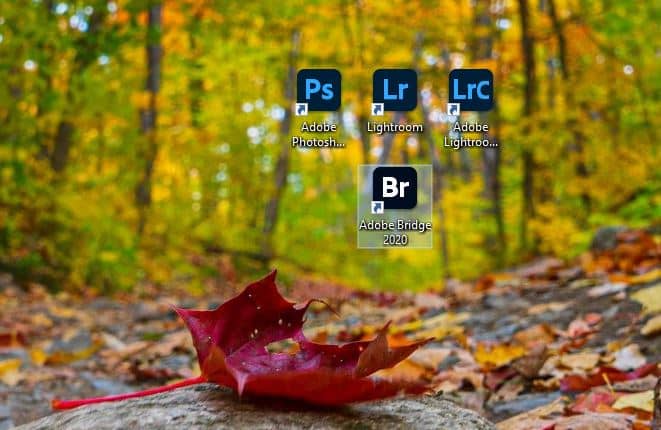Adobe has just made some significant updates to all photography applications. The software applications involved are Photoshop, Lightroom, Lightroom Classic, Bridge, and Camera Raw. Adobe, apart from making some changes under the hood, has introduced some new tools and has also improved the look and feel of some software interfaces. These changes are exciting as they have addressed some of the functions that photographers have been asking.
Here are five of the most exciting features in the updated Lightroom versions. By the way, Adobe has dropped CC from Lightroom CC while keeping the name Lightroom Classic.
1. Local Hue Slider

Adobe has added a local hue adjustment slider. Why is this feature exciting or significant? This change means that you can make local hue changes in your image. Before this update, any adjustment to the hue slider would affect the whole image. With this update, you can localize your hue modifications to affect only the areas you want. For example, when shooting landscapes, you can now change the sky’s hue without altering the hue of the land or vice versa. If you are shooting portraits, you will find this very handy as you can change skin hue, which sometimes is affected by the color of the light. If you like to make global hue adjustment, Adobe has kept the HLS ( hue, luminance, saturation) panel intact.
2. Tone Curve
This panel looks have changed. The tone curve panel is now clean and simple. Right at the top of the panel, you can choose what kind of curve you want. All of the old sliders from highlights to darks are still available in the Parametric curve. If you’re going to make adjustments to the curve’s specific points, you can do so by clicking the button next to the parametric curve button.

But the most significant change in this panel has to do with the next three buttons. The three buttons are colored, red, green, and blue, corresponding to the RGB color space channel. Adobe has actually put the color of the channel on the button, so you have a visual cue of the color channel you want. Very handy.
Adobe has gone even further. Included inside the channel graph are visual color cues of that channel. The way channels work is by substracting of adding the opposite color of the channel. The contrasting color of red is cyan; green is magenta, and blue is yellow. So if you are in the red channel, your adjustment will either add more red or cyan to your image. It can be challenging to remember opposing colors. There is a memory clutch or trick to remember the contrasting RGB colors. The trick is in lining up CMYK colors to RGB colors. The first three letters, cyan, magenta, and yellow (CMY[k]), are the contrasting colors of Red, Green, and Blue (RGB).
Adobe has simplified this trick by adding color cues in the channel graphs. Every channel graph has two opposing colors, one on the top and the other on the bottom. Now you can see which color you are introducing to the image. This is very handy kudos to Adobe.

3. Crop overlay
For some reason, Adobe has kind of hidden the exciting features added to the crop overlay. Hopefully, they will address this in the next update. Anyways, the crop overlay looks the same even when you click on it; you get the same old rule of thirds overlay. But a lot of other overlays have been added to this tool. To access the other overlays, press the letter ‘O.’ It will cycle through the available overlays.
The crop overlay is one of the most useful tools and more often used photo editing tools. As helpful as the default rule of thirds overlay is having other options is much better. Having only one overlay was somewhat restrictive, particularly knowing that other composition methods and rules are available. The new crop overlay has opened up cropping to new possibilities by including six other options to the traditional rule of thirds. Now there are overlays such as the golden spiral and other overlays to help center elements in your image.

4. Watermark
Watermark is a feature that I have been hoping for in Lightroom (cc). Before this update, it was impossible to watermark your images. You could only watermark your images in Lightroom Classics, which, to me, defeated the whole purpose of having a Lightroom version, which was supposed to help with editing and sharing pictures on the go. Adobe has answered.
To use this feature, click the share icon at the top left. Then you select the first option, which is export. There is a shortcut ctlr+ shift + E for windows and opt+shift+E for mac. On the next screen, check the include watermark box. This will put the copyright watermark on your image. You can twerk the watermark by clicking on the gear icon next to the ‘include watermark’ checkbox.
5. Versions
Version is a convenient feature of the new Lightroom. With versions, you can save multiple copies of your image, which you can come back to as needed. For example, you can save a black and white version of your image, which does not affect your original. Versions are similar to virtual copies available in Lightroom Classic. You can create a version at any point by clicking the version button at the bottom left between the Preset and Info buttons.
By default, the original untouched image is your first version. You can add your version by pressing the create version button. A window will pop up, and you can add the name of your version in this window. Lightroom will save a copy of your image with all the changes you have made to the image.

Other updates
Other changes with this update include the introduction of ISO adaptive preset. With this preset, Lightroom is now capable of making adjustments based on the ISO of the image. For example, noise reduction in a high ISO image (which usually suffers from high noise) will not be as aggressive as in a low ISO image.
The previously hidden sync button in Lightroom Classic is now front and center. The sync button can now be easily found in the top menu bar next to the web module tab. I have noticed some speed improvement with the new sync, which I will attribute to the update as my internet and computer are still the same.
Final thought
Adobe has done a fantastic job with this update. They have included some features which I have been dying to see. They have also tried to make the two Lightrooms interface similar. I believe that the two Lightroom will be identical, with the difference being cloud storage. The question then is whether Adobe will keep both versions of Lightroom or one of them will eventually disappear. We are yet to see.
Update: There is another update of Lightroom. Check out the feature of Lightroom Classic October 2020 release.
- Mastering the selective color effect in photography - March 19, 2024
- Expert Tips for Taking Stunning Christmas Photos at Home - December 21, 2023
- Capturing Moments: Inspiring Photography Quotes - November 13, 2023