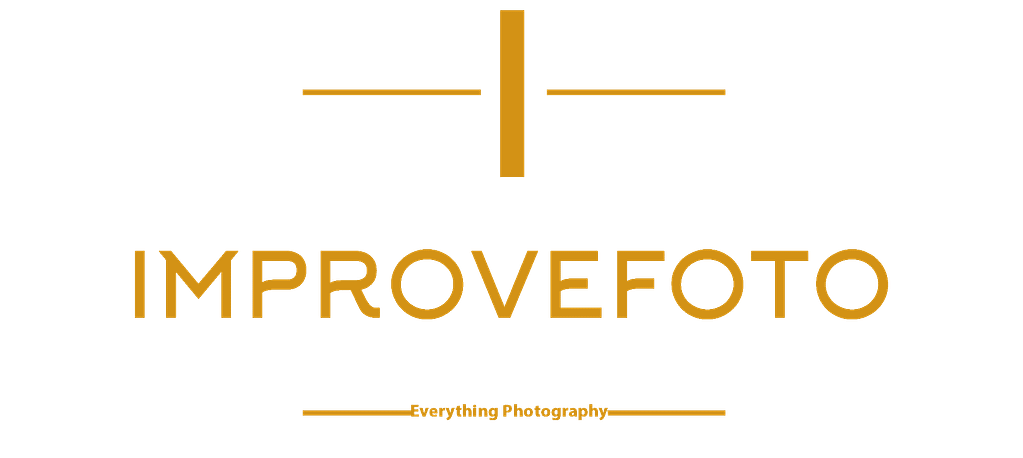Sometimes we need to select one color within our image to emphasize our artistic vision or grab the viewers’ attention. No matter the reason, selective coloring does add something unique to an image. Achieving this look, though, can be difficult. Some cameras come with this feature, but most of the time, it is not as accurate as you may like. In this case, Adobe Lightroom can quickly solve the problem.
In this tutorial, we will take you through a simple selective coloring process in Lightroom. Here we go.
Step 1:
First, find an image that you want to colorize. If the photo is not in your Lightroom catalog, import the photo into Lightroom. Once imported, locate the image in the Library module and select it by clicking on it.
Step 2:
Once selected, click the develop tab, which will bring the photo inside Lightroom develop module.
Step 3:
i- Scroll down to the HSL (hue, saturation, and luminance)/color panel and click on the saturation tab.

ii-If you know the color’s name, locate it within the panel. You will notice a small triangle between the color name and zero to the right.

iii-(optional) Move the slider to 100 percent. Don’t worry if the target color too saturated at this point you can adjust it to your liking later.
iv-Move the other color sliders to zero (far left). You will notice that as you move the slider to the left, the corresponding color will start to fade until it completely desaturates when the slider hits zero.
At this point, all the colors should be at zero, while the target color should be at 100 percent. This is the time you can adjust the intensity of the target color to your liking. Usually zero is good enough. And that’s it, you have managed to selectively color your photo.

If you find that other colors are not desaturating, reset the edits, such as white balance, and redo step number three. Finally, if you are not sure of the color’s name, you want to keep click on the dot to the left of saturation. When you click on it, two points up and down will appear on either side of the dot. Now move the mouse to the color you want to keep, click on it, and drag it up or down. You will notice that the corresponding slider with the saturation tab will start to move. Now you know which color to set to 100.
- Creating Stunning Photographs with Moving Light - February 15, 2024
- Artificial Intelligence And Photography - September 18, 2023
- Exciting October Lightroom Update - September 28, 2021