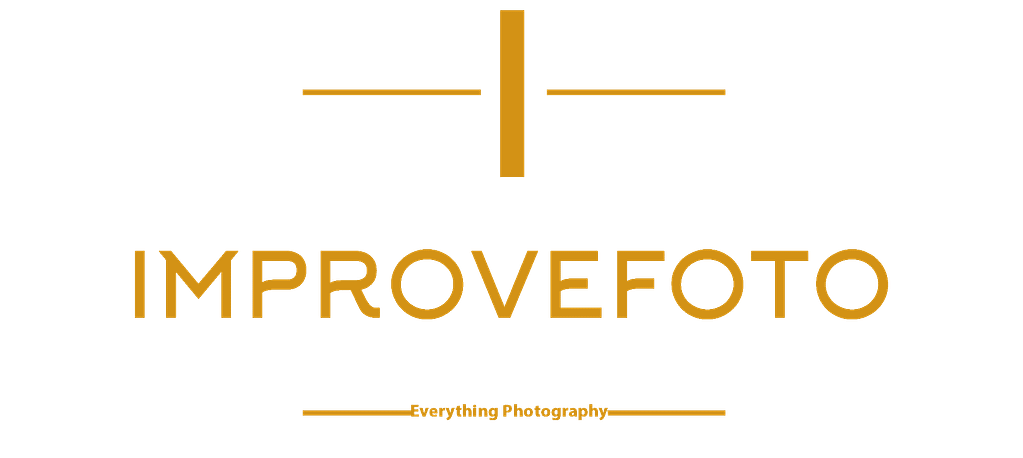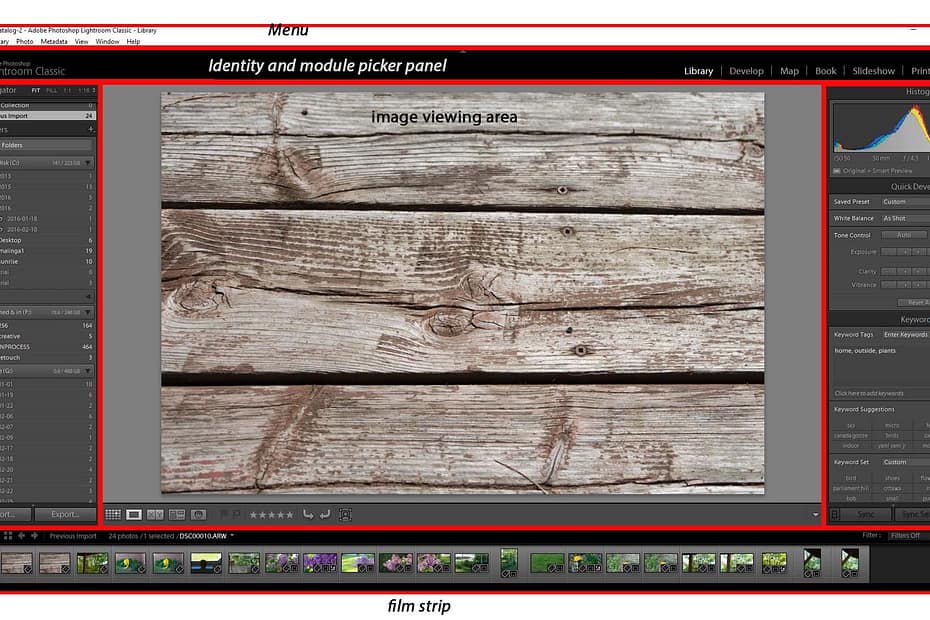Layout of Lightroom
Lightroom’s layout can be confusing at first, with the different panels and tabs, but it’s not as complicated as it looks. The basic layout of Lightroom consists of the main window at the center where the image is displayed. Surrounding the picture window are panels to the left, right and below, and above. Contents of the left and right panel change depending on the module. The bottom panel is the film strip displaying the images in the chosen folder. Regardless of the module you are in, the bottom panel will always show the chosen images. The other panels that do not change are the panels at the top (you can hide the panels by clicking the arrow on the panel’s side, the keyboard shortcut is the tab key).

There are two panels above the picture display window. At the very top is the menu bar, which consists of common menu tabs found in most programs with additional library, photo, and metadata tabs. Below the menu is the identity plate and module picker panel. The identity plate on the far left can be customized to show your preferred name instead of the software name (Lightroom). On the opposite side is a list of all the seven modules of Lightroom. When working with your images, you will be in one of these modules. The modules may seem a lot, but they can be grouped into three categories. Organizing, Library and Map Module, processing; Develop Module, and output; Map, Book, Slideshow, Print, and Web Modules.
Lightroom modules
1-library module
The library module is the starting point of your journey into Lightroom. This module is where you import, organized as well as view all your photos.
a) Organize images:
When you import your images into Lightroom, you can sort them, set ratings both by stars rating or colour rating, as well as flag the one you want to work on or reject. You can also assign keywords to your images for easy access by searching keywords. You can further organize your images by putting them in a specific folder in your computers’ internal storage of any externally attached storage. You can also organize your images by putting them into Collections based on the criteria you selected. This module is your closet, which you can organize in various ways to quickly and easily find your images.

It is important to take your time organizing and tagging your photos properly. As your library of images expands, it will be easy to find specific images once you have appropriately organized them. For example, if you tagged all your of people by male or female your can easily ask Lightroom only to display images of females or better still if you added names you could easily find the specific name of the person by searching their name.
b) view images
Once you have uploaded your images, you can also view them in the Library module. This module offers different ways of viewing your image. You can find all the options to view your image at the bottom of the image window.
The first viewing option is the grid view mode. This mode displays all images in the viewing window. You can quickly go through your images this way, but the downside is that the thumbnails are too small. You have the option of changing the size of the thumbnails, but even the largest size is still too small for most people to critically assess the images.

To solve this problem, you have the next image viewing mode the loop view mode. This mode displays, only one image in the viewing area at a time. As such, the loop view mode offers a much bigger image compared to size in grid mode. To move to the next image, you can either select the image you want to view in the film strip at the bottom, use the arrow keys to scroll the image forward or backward. To see your images quickly, the scroll wheel on the mouse is both faster and efficient.

The next mode is the compare view mode. As the name suggests, this mode compares two images side by side. The viewing window splits into two displaying the image you have selected on the left side and the image you want to compare it to on the right side. The images are amply labelled select and candidate, respectively. While in this mode, any other image you choose will automatically replace the candidate picture; in other words, the image you click on will be the one you are comparing to the image you have selected.
The fourth viewing mode is a combination of the grid and compare mode. In the grid view, all your images within a folder are displayed on the viewing screen while the compare view mode only displays two images; the selected image and any other image with which to compare. On the other hand, the survey mode shows only the images that you have chosen in the film strip. The first thing you do to use this mode is to select the images you want to compare. It could be two or more images; it does not matter. Once you have picked your images, you hit survey mode, and all the images will appear in the view window. This mode is perfect for choosing between similar images in your set.

Last viewing mode is the People view mode. In this mode only, images of people are displayed in a grid format depending on the number of people images you have. Since this mode depends on the added descriptive words in the metadata, it is imperative to tag all the people in your images first. Once you have tagged the images, you can query Lightroom to look for and display only the images you have asked Lightroom looks for this information the metadata and will group all the images with the target keyword together. This mode is intuitive so it will also display all the other untagged people in your folder which it feels match or resembles the people you have tagged.
2-develop module
The majority of your photo edits will occur in the develop module. In the olden days of film photography, a negative had to be worked on or developed in the darkroom to create a printable image. Digital photography follows the same principle. When you shoot your images in raw format instead of JPEG, the camera leaves the image untouched (to learn more about Raw and JPEG, click here). It is up to you to develop it -sharpen, boost the colours and so on. All this work is done in Lightrooms develop module your digital darkroom where you treat your images before outputting them to a preferred format.
There are three panels in this module to the left, right, and bottom of the image area. On the left, you have your presets, snapshots, history, and collections. On the right, you have your image developing tools from what style you want colour or black and white to manipulating how Lightroom room will interpret the colour in your image in the calibration tab. The bulk of your image editing will involve tools found in this panel. At the bottom is your film strip. The film strip is where all the images within the selected folder are displayed.

As is the case with all the modules in Lightroom, you can hide the panels within the develop module. Hiding panels can be useful if you find the panels distractive or if you need more space to view your image. You can collapse the panels by either clicking the small inward pointing arrow or pressing the tab key on your keyboard.
It is important to note that the right panel tabs in the develop module can be customized to suit your workflow. For example, if your work-flow starts with lens correction, you can move this tab to the top above the Basic tab. It is recommended, though, particularly for new users, to leave the panels as they are. To a new user, the default layout is a perfect starting point for developing a workflow. As you become proficient with the program, then you can move the subpanels to suit your needs.

To customize the tab, right-click anywhere within the panel heading area. A submenu will pop up. Click on customize, and this will take you to a list of all moveable tabs. Here you click the tab you want to move and drag it to its new position. Once you have rearranged the tabs to your liking, update the new customized arrangement by clicking save.
3-map module
The map module gives you a visual display of the location where you took your images. To do this, Lightroom takes advantage of the GPS coordinates saved in the metadata of the image file.
Most cameras come with a built-in GPS, which, when enabled, will add location information in the form of GPS coordinates to the metadata of the image. When downloading the images to Lightroom, it will read this location information and display it on a google map within the module.

The map module offers another way of organizing and sorting images. It groups all the images taken at the same location together, making it easy to find images based on shoot location. The map module also simplifies searching and retrieving images by using the search bar within the module. With the search bar, you can search for images using location information such as the name of the country, state, or city where you took the images. You can also retrieve your images by searching the location GPS coordinates.
Tip: If your camera does not have a built-in GPS, you can buy a GPS adapter, but these adapters are expensive and add more stuff to your camera bag. Not to worry because chances are you already have a GPS unit with you – your mobile phone. Mobile phones have built-in GPS in them; hence, they can save your location coordinates. All you need to do is take one photo with your cellphone, save it and continue using your non-GPS camera. Once you get home, upload the cellphone image into Lightroom, which will retrieve the location information giving you the needed coordinates for the map module. With the location information retrieved by Lightroom, you can manually add the other non-tagged photos to the location of your mobile phone photo.
- Adobe Firefly: Artificial Intelligence Revolution - April 4, 2023
- Why Lumina Neo Is Worth Buying - June 20, 2022
- Galaxy S22 Ultra: Camera Phone for Photographers - April 13, 2022